Word 2007
<winword .exe="" directory="">\Bibliography\Style
On most 32-bits machines with Microsoft Word 2007 this will be:
| %programfiles%\Microsoft Office\Office12\Bibliography\Style |
Word 2010
<winword .exe="" directory="">\Bibliography\Style
On most 32-bits machines with Microsoft Word 2010 this will be:
| %programfiles%\Microsoft Office\Office14\Bibliography\Style |
Word 2013
<user directory="">\AppData\Roaming\Microsoft\Bibliography\Style
On most machines with Micrososft Word 2013 this will be:
| %userprofile%\AppData\Roaming\Microsoft\Bibliography\Style |
Once you locate above folder, you will find XML files related to each style(eg. APA,IEEE,Harvard,Chicago...etc). For the demonstration I will use Harvard style. So, hopefully my target file would be HarvardAnglia2008OfficeOnline.xsl. (Yes I know you still keep open MS Word, Please close it first!)
Before moving into any further step It is highly recommended to create a backup first, to getting back to previous state. So you need to copy(CTRL+C) and paste(CTRL+V) the `HarvardAnglia2008OfficeOnline.xsl` file and rename it to `HarvardAnglia2008OfficeOnline.xsl.bck`.
Then you can open it on notepad or any text editor. I would recommend notepad++. Wait! Since Windows background processes are reading this file you cannot simply open it up! You need to open your text editor with Administrator Priviledges. Now How to do that? It's simple, just right click on the text editor an choose 'Run as Administrator'.
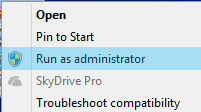
Now we have open the `HarvardAnglia2008OfficeOnline.xsl`. Now I need to remove Opening bracket '(' and Closing bracket ')' from the references. You need to locate 'OpenBracket' template first. Press CTRL+F to open `Find Next` window. Type 'OpenBracket' and press 'Find Next'. press it until you will find something like following;
Then comment the line "<xsl:value-of select="/*/b:Locals/b....." using '<!--' in the begging and '-->' at the end. Final output should be as below;
Do the same for CloseBracket as well.
Now save the file. (File->Save).
Open the MS Word and try to insert a new citation.
NOTE: citations you have already entered would not changed. If you need them to change, select all text (CTRL+A) and then press F9.






Blogger Comment
Facebook Comment